
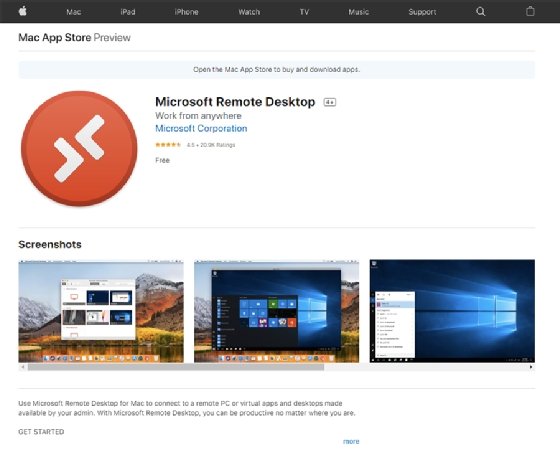
- #MICROSOFT REMOTE DESKTOP FOR MAC SUPPORT FOR FREE#
- #MICROSOFT REMOTE DESKTOP FOR MAC SUPPORT HOW TO#
- #MICROSOFT REMOTE DESKTOP FOR MAC SUPPORT UPGRADE#
- #MICROSOFT REMOTE DESKTOP FOR MAC SUPPORT WINDOWS 10#
Auto-adjust is supported when your remote session is running Windows 10 and Windows Server 2012 R2 or later. You can set the orientation of the Remote Desktop client to landscape, portrait, or auto-adjust, where it will match the orientation of your device.
#MICROSOFT REMOTE DESKTOP FOR MAC SUPPORT HOW TO#
Learn how to set display preferences, such as orientation and resolution. Tap User Accounts, then select the account you want to remove. To remove an account you no longer want to use: Tap the back arrow ( <), then tap the X mark. You can then add this account to a workspace by following the steps in Add user credentials to a workspace.

Tap User Accounts, then tap Add User Account.Įnter a username, password, and optionally a friendly name, then tap the back arrow ( <). In the top left-hand corner, tap the menu icon (the circle with three dots inside), then tap Settings. Open the RD Client application on your device. You can also remove accounts you no longer want to use. You can save a user account and associate it with workspaces to simplify the connection sequence, as the sign-in credentials will be used automatically. If you selected Add User Account, enter a username, password, and optionally a friendly name, then tap the back arrow ( <). Tap User account, then select Add User Account to add a new account, or select an account you've previously added. Tap and hold the name of a workspace, then select Edit. Learn how to add user credentials to a workspace and manage them. Delete removes the workspace from the Remote Desktop client.Refresh makes sure you have the latest desktops and apps and their settings provided by your admin.Edit allows you to specify a user account to use each time you connect to the workspace without having to enter the account each time.You can also pull down to refresh all workspaces. Tap and hold the name of a workspace and you'll see a menu with options for Edit, Refresh, and Delete. Open the RD Client application on your device, then tap Workspaces. If some of these settings are disabled, please contact your admin. You'll need this later.Your admin can choose to override some of these settings in Azure Virtual Desktop, such as being able to copy and paste between your local device and your remote session. Make note of the name of this PC under How to connect to this PC. When you're ready, select Start > Settings > System > Remote Desktop, and turn on Enable Remote Desktop.
#MICROSOFT REMOTE DESKTOP FOR MAC SUPPORT UPGRADE#
To check this, go to Start > Settings > System > About and look for Edition. For info on how to get Windows 10 Pro, go to Upgrade Windows 10 Home to Windows 10 Pro. Select the remote PC name that you added, and then wait for the connection to complete.
#MICROSOFT REMOTE DESKTOP FOR MAC SUPPORT FOR FREE#
On your Windows, Android, or iOS device: Open the Remote Desktop app (available for free from Microsoft Store, Google Play, and the Mac App Store), and add the name of the PC that you want to connect to (from Step 1). In Remote Desktop Connection, type the name of the PC you want to connect to (from Step 1), and then select Connect. On your local Windows PC: In the search box on the taskbar, type Remote Desktop Connection, and then select Remote Desktop Connection. Use Remote Desktop to connect to the PC you set up: Make note of the name of this PC under PC name. Then, under System, select Remote Desktop, set Remote Desktop to On, and then select Confirm. When you're ready, select Start, and open Settings. Then, under System, select About, and under Windows specifications, look for Edition. For info on how to get Windows 11 Pro, go to Upgrade Windows Home to Windows Pro. To check this, select Start, and open Settings. Set up the PC you want to connect to so it allows remote connections:


 0 kommentar(er)
0 kommentar(er)
